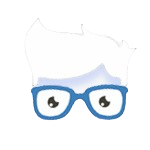Se você está querendo começar a fazer transmissões ao vivo ou gravar vídeos de alta qualidade, o OBS Studio é uma das melhores ferramentas disponíveis. Totalmente gratuito, o OBS oferece uma variedade de recursos que o tornam ideal tanto para iniciantes quanto para profissionais. Neste post, vamos guiá-lo através do processo de instalação e configuração do OBS Studio. E para uma orientação visual completa, não deixe de conferir o vídeo passo a passo no nosso canal do YouTube.
Passo 1: Baixando o OBS Studio
- Acesse o site oficial: Vá para obsproject.com.
- Selecione seu sistema operacional: O OBS Studio está disponível para Windows, macOS e Linux.
- Baixe o instalador: Clique no botão correspondente ao seu sistema operacional para baixar o instalador.
Passo 2: Instalando o OBS Studio
- Execute o instalador: Após o download, clique duas vezes no arquivo para iniciar o processo de instalação.
- Siga as instruções: A instalação é bastante direta. Aceite os termos e condições, escolha o diretório de instalação e clique em “Instalar”.
- Conclua a instalação: Após a instalação, clique em “Concluir” para finalizar e iniciar o OBS Studio.
- Configuração Inicial: Ao abrir o OBS Studio pela primeira vez, você será saudado pelo Assistente de Configuração Automática. Este assistente ajuda a configurar rapidamente o software de acordo com seu uso (transmissão ao vivo ou gravação). Caso queira pode pular essa etapa já que vamos configurar de forma avançada nas próximas etapas, conforme nosso vídeo no youtube.
Passo 3: Configurando Cenas e Fontes
- Crie uma nova cena: No painel “Cenas”, clique no “+” para adicionar uma nova cena.
- Adicione fontes à cena: Fontes são os diferentes elementos que aparecerão na sua transmissão ou gravação (por exemplo, capturas de tela, câmeras, imagens, textos).
- Captura de Tela: Para gravar ou transmitir sua tela.
- Captura de Jogo: Ideal para streamers de jogos.
- Dispositivo de Captura de Vídeo: Para usar uma webcam ou câmera.
Passo 5: Configurações para transmissão / Gravação
- Configurações de saída de imagem para transmissões e gravações: Siga o passo a passo mostrado em nosso vídeo já que essa etapa é crucial para que a qualidade da sua transmissão ou gravação seja boa e não aconteça problemas.
Abaixo segue as planilhas do Youtube e Twitch para que você siga os padrões da plataforma que deseja transmitir ou postar seus conteúdosmeras, imagens, textos).
TWITCH:
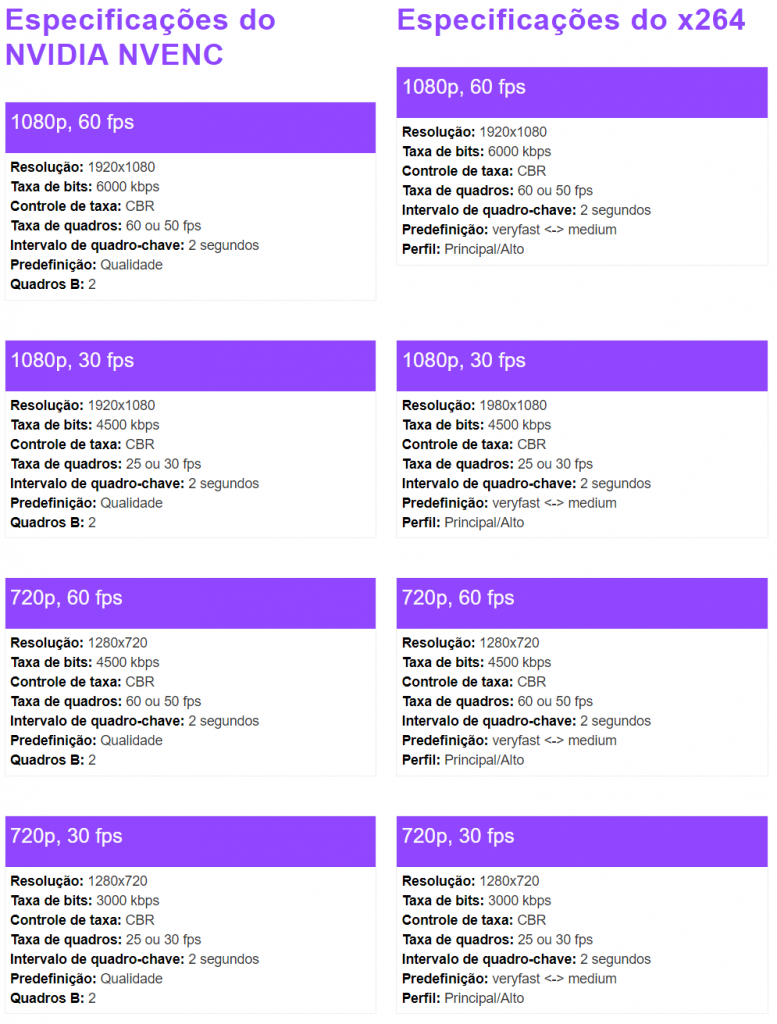
YOUTUBE:
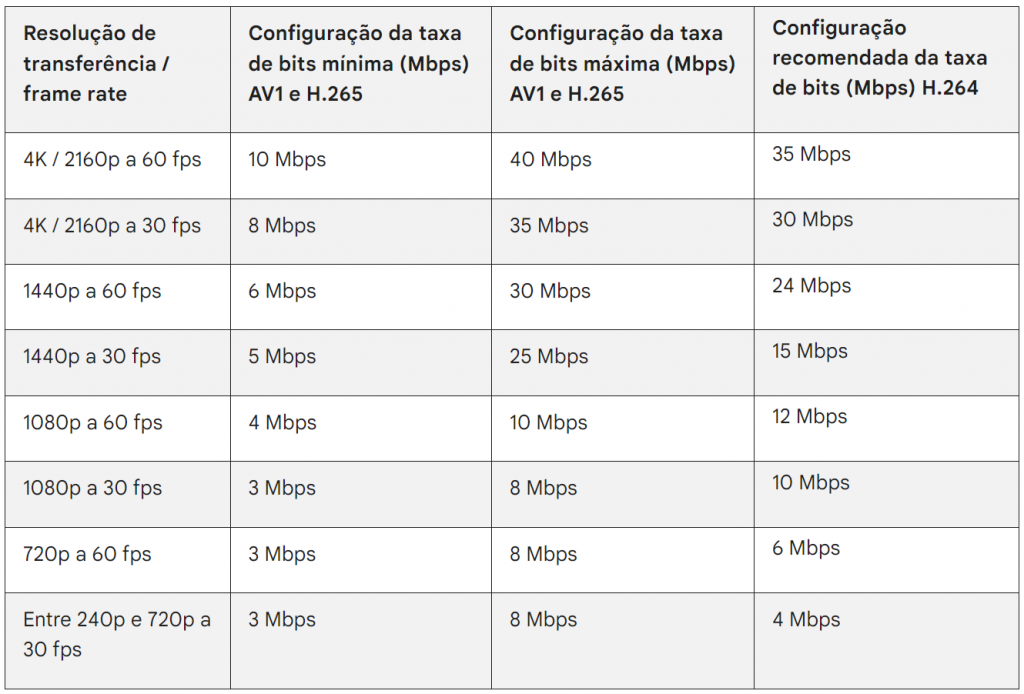
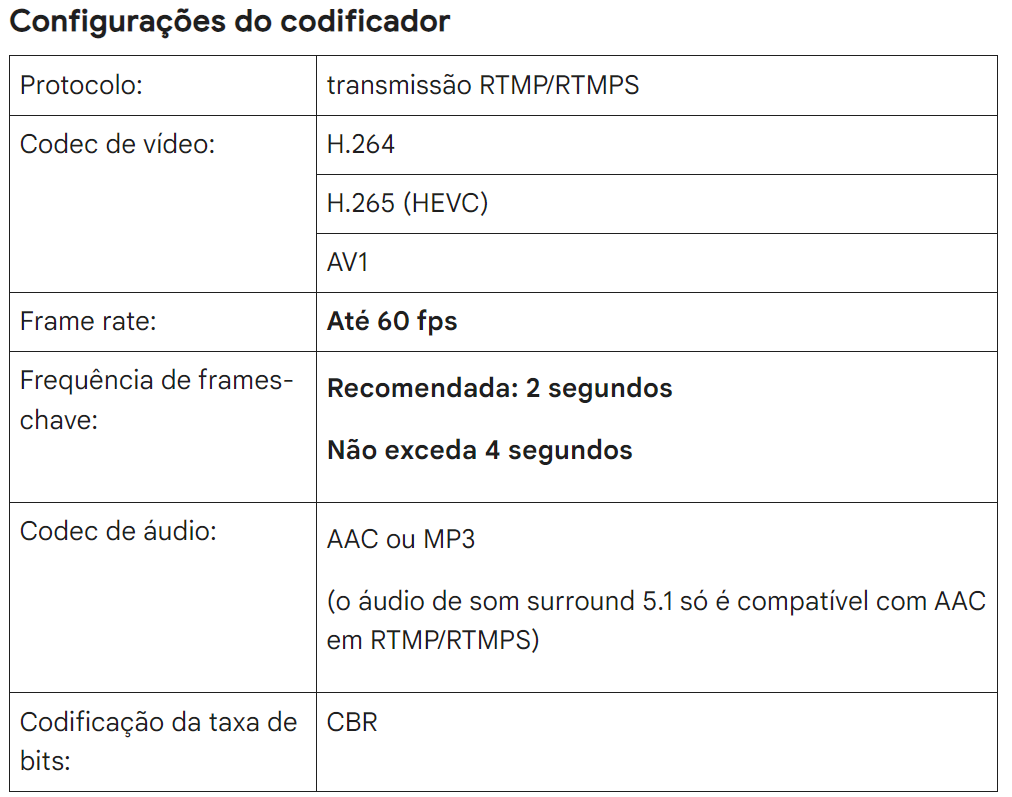
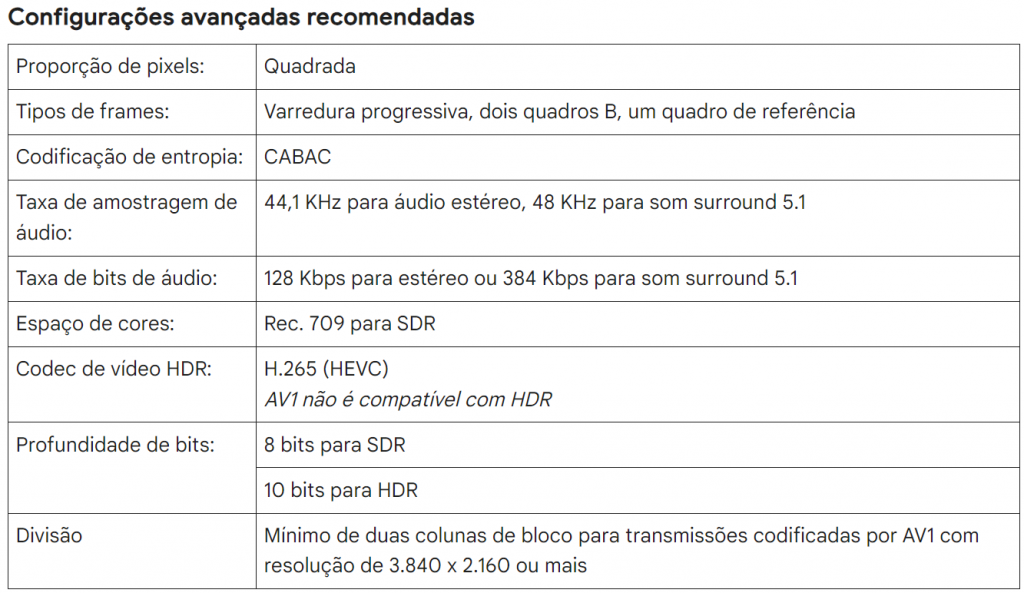
Passo 5: Configurar chave de transmissão
Passo 6: Configurações de Áudio
- Dispositivos de Entrada e Saída: Configure seu microfone e seus alto-falantes na seção de áudio das configurações.
- Mixer de Áudio: Ajuste os níveis de volume das suas fontes de áudio diretamente no mixer.
Passo 7: Teste e Ajustes Finais
- Teste sua configuração: Faça uma gravação de teste ou uma transmissão de teste para verificar se tudo está funcionando corretamente.
- Ajuste conforme necessário: Faça ajustes nos níveis de áudio, resolução de vídeo, taxa de quadros e outras configurações conforme necessário para obter a melhor qualidade possível.
Dica extra para testar a sua velocidade:
Para testes de internet, recomendo a utilização do site Speed Test para saber sua velocidade de upload para ver qual a configuração correta você pode utilizar na sua live.
Para um guia passo a passo em vídeo, confira nosso tutorial no YouTube. Nele, mostramos cada etapa do processo de instalação e configuração do OBS Studio, garantindo que você esteja pronto para começar suas transmissões e gravações em pouco tempo. Clique no link abaixo para assistir:
🔗 Guia Completo de Instalação e Configuração do OBS Studio
Esperamos que este guia tenha sido útil para você. Se tiver alguma dúvida ou sugestão, deixe um comentário abaixo ou no vídeo do YouTube. Boas transmissões!